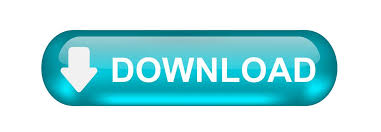
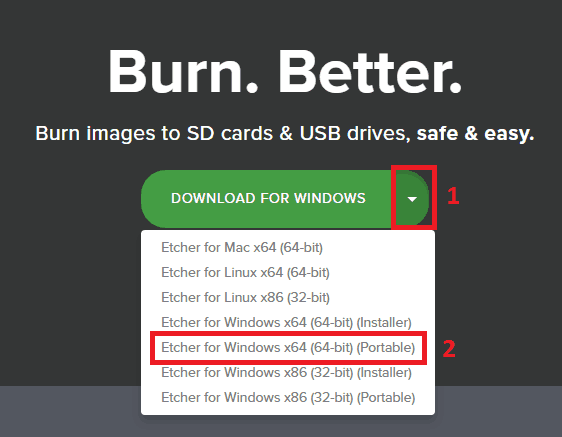
- DOWNLOAD OPENELEC FOR RASPBERRY PI 3 HOW TO
- DOWNLOAD OPENELEC FOR RASPBERRY PI 3 INSTALL
- DOWNLOAD OPENELEC FOR RASPBERRY PI 3 SKIN
- DOWNLOAD OPENELEC FOR RASPBERRY PI 3 UPGRADE
- DOWNLOAD OPENELEC FOR RASPBERRY PI 3 PC
Instead of having to manage a full operating system, configure it and install the packages required to turn it into a hybrid media center, OpenELEC is designed to be simple to install, manage and use, making it more like running a set-top box than a full-blown computer.
DOWNLOAD OPENELEC FOR RASPBERRY PI 3 PC
The idea behind OpenELEC is to allow people to use their Home Theatre PC (HTPC) like any other device you might have attached to your TV, like a DVD player or Sky box.

OpenELEC is an embedded operating system built specifically to run XBMC, the open source entertainment media hub. When a download is available (which should be pretty soon, and I should point out that we have been the limiting factor here we need to get one of the boards with a replaced magjack out to the guys so they can test it on a production board – that’s Gimli’s alpha board you can see in the video), we’ll be hosting it on our downloads page.
DOWNLOAD OPENELEC FOR RASPBERRY PI 3 UPGRADE
(Please note that although their website says that they can only support the Model B, the post was written just before we announced the upgrade doubling the Model A’s RAM.) I’m a week or so late to the party on this – apologies to Gimli and Stephan for the delay in posting this while we wrestled with launch stuff here.
DOWNLOAD OPENELEC FOR RASPBERRY PI 3 SKIN
What’s Nextįine-tune your Raspberry Pi OpenELEC experience with these XBMC customization tips that will help you to set things up properly with the right skin and settings.The guys at OpenELEC, an embedded OS built specifically to run XBMC, have announced their first ARM port and with it, support for Raspberry Pi. That’s it, now you have successfully installed OpenELEC with WiFi connection.

If you don’t have a computer with Linux Operating System, start with this step. So, let’s get started… Step 1: Install a Linux distribution to a USB drive However, you still need to complete the step 3 in this guide to get the wireless connection working.ĭo you already have the Raspberry Pi and required accessories? If not, I have created a resource page where you can easily find the tested and proven components. There are also instructions available to install OpenELEC with Windows at the Squirrel Hosting Blog. The installation procedure with Linux is a bit more advanced compared to the Raspbmc installation with Windows, so if you are not familiar with Linux or using a command line to install software, I would suggest trying the Raspbmc first. Thanks to OpenELEC Operating System, it is now quite easy to configure WLAN inside XBMC. Many people have been struggling to get a wireless adapter working with their Raspberry Pi.
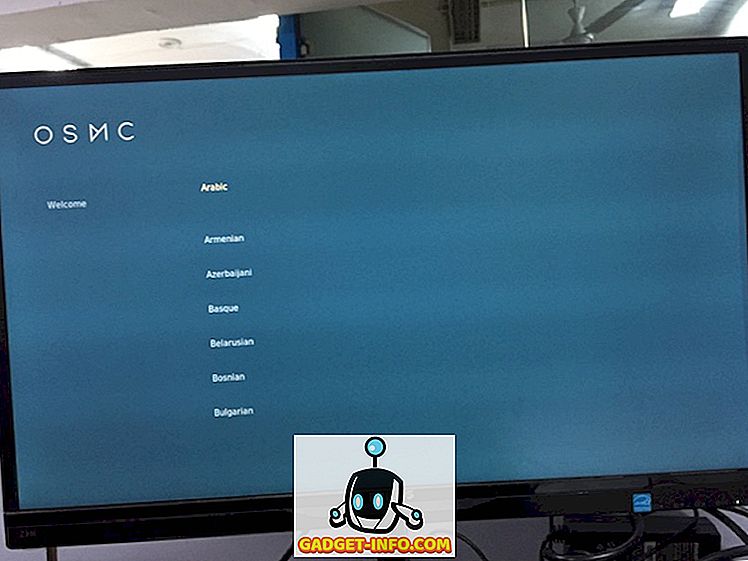
DOWNLOAD OPENELEC FOR RASPBERRY PI 3 HOW TO
Further to my comprehensive Raspberry Pi XBMC guide, this tutorial will show you how to install Raspberry Pi OpenELEC distribution and configure wireless USB WiFi adapter in 3 easy steps.
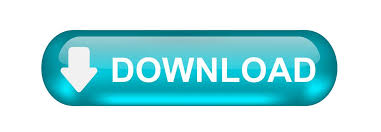

 0 kommentar(er)
0 kommentar(er)
